Frequently Asked Questions (FAQ)
1. Candidate has not joined the interview, what next?
Please provide a comment "Candidate no show, please reschedule" and then click any of Select, Reject, On hold options in the interview feedback section.
2. Where can I locate the candidate application number?
This will be available in the candidate’s profile on the Candidates Tab on the platform.
Candidate Application ID and Proctor Score
3. What if I face audio/Video issues?
Please ensure your Microphone is unmuted and camera switched ON.
This could be because of low bandwidth. Though, the Talview platform automatically switches from High Definition to Standard Definition and finally to Audio ONLY in case of falling bandwidth. Having said that some of the immediate steps you can take.
- Candidates could be suggested to move to a better network.
- You can switch off your video to conserve some bandwidth for seamless audio.
- Close the interview and join the session again
4. Not able to see the profile of the candidate and the Biometrics.
- Candidate has not completed the assessments so the biometrics would not be there.
- CV of candidate is available in KP which can be used for reference.
5. Candidate unable to hear me or see me, what next?
Check and make sure that your camera and microphone is not muted. It can also occur mostly due to the bad network at the candidate’s side. You can check on the network strength of the candidate to confirm if it is a network issue. Candidate can move to a different network basis that.
6. Join session button not getting enabled or showing session expired.
Time zone of the system might not be set to Indian Standard Time. Must check if the time zone is correct and the system time is correct. Post that, attempt to login again. Also, please check your Talview profile time zone under settings. Ensure it is set as Indian Start Time.
7. Timer on the screen to join is showing negative values and "continue" option is not enabled.
Please refresh your page and attempt to join the session again.
8. What is the Comment box and Select/Hold/Reject button on Talview Platform for?
The comment box and Select/Hold/Reject button should ONLY be used if your interview was unsuccessful. You can use the Comment box to ask for or mention
- Reschedule
- Candidate Absent
And make sure you click on either of the Select/Hold/Reject button to SAVE your comment. Select/Hold/Reject is ONLY to save the comment and nothing else. These comments will only be visible to you (not the candidate) and Talview team. Please DO NOT use Talview for candidate evaluation.
9. What if I get disconnected from the interview?
You can re-join the interview as many times using the same JOIN SESSION, however it should be within the scheduled start time and end time.
10. My camera is not working but audio is working fine.
Panel can continue sessions if they have a functioning microphone. The candidate needs to be validated through a video stream and hence they must have both microphone and camera enabled.
11. Candidate joined but only in the last 5 mins what do I do?
If you have not completed your interview satisfactorily, please comment stating that you need a reschedule as you were unable to complete the full interview.
12. When can I join the Interview?
You can join anytime between 5 mins before and scheduled end time.
13. Where can I check hardware permission settings on Mac for Audio?
Please refer the URL below for the same: https://talview.freshdesk.com/support/solutions/articles/11000085094
STEP 1: You receive the activation email from CHRIST (Deemed to be University) no-reply@talview.com with Subject: “Active your Talview Account”.
STEP 2: View the video to know how you can Activate your Talview account: Panel Login Creation.
Please note: The activation link will be active for 24 hours only, please ensure to generate password within 24 hours of receiving the email. If you face any issues in activating your account reach out to us by raising a support ticket Raise Support Ticket.
15. How do I login and Conduct Online Personal Interview?
STEP 1: Click on Login page link: https://recruit.talview.com/login.
STEP 2: Enter your Username (your Christ University Email ID) and Password (set by you while activating your Talview account).
STEP 3: View the video on How to conduct Online Personal Interviews on Talview: Panel Online Personal Interview.
16. How do I view the candidates Application ID and Proctor Score?
STEP 1: Click on Login page link: https://recruit.talview.com/login.
STEP 2: Enter your Username (your Christ University Email ID) and Password (set by you while activating your Talview account).
STEP 3: View the video on how to view the candidate Application ID and Proctor Score: Candidate Application ID and Proctor Score.
17. Where do I Rate/Evaluate/Capture my Interview feedback?
The Interview/Candidate evaluation needs to happen on KP tool. Please DO NOT fill your evaluation on Talview platform.
18. How do I test my network?
STEP 1: Click on Network testing link.
STEP 2: Click on “Allow” to provide access to your camera and microphone.
STEP 3: Click “START” on the page and wait for the test to complete.
Minimum Successful Test Result below :
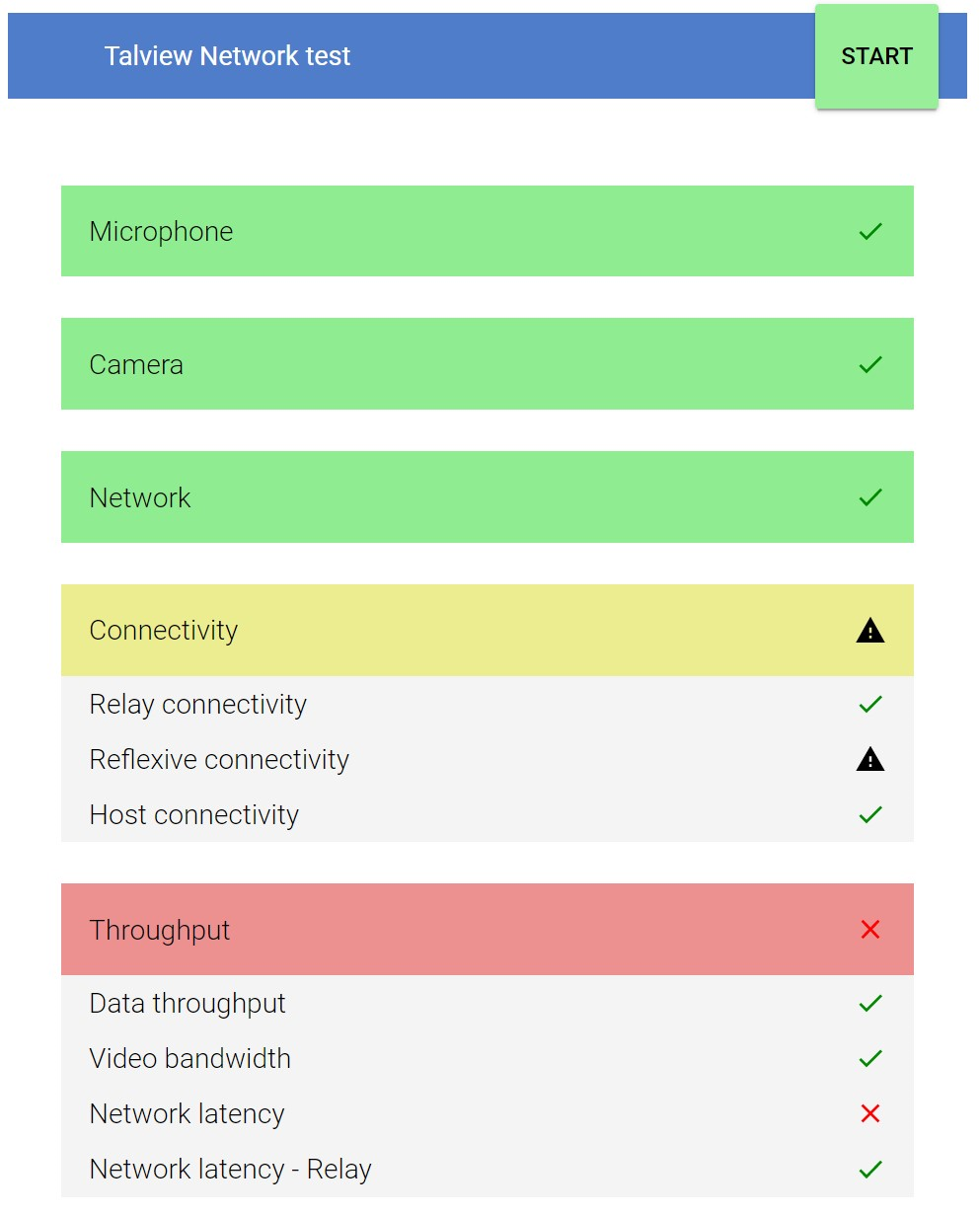
Note:
-
Make sure you perform this test at least 3 hrs before the Online Personal Interview on the browser (Google Chrome/Mozilla Firefox) that you will be using for actual Online Personal Interview.
- Make sure you are using the same laptop/desktop while doing the network testing.
- You should have a stable internet connection of minimum 1 Mbps speed/band-width.
19 .What would I need to conduct an Interview on Talview platform?
You would require –
- A Laptop or a Desktop.
- Functional Webcam and Microphone.
- Stable Internet connection of minimum 1 Mbps speed/ bandwidth.
- Latest version of Google Chrome/Mozilla Firefox (NO Internet Explorer, NO Edge).
20. Can I get to do a Mock Interview before the actual Interview?
Yes, Mock Interview will be scheduled by Talview team. You should expect a communication on this any time before your 1st actual Online Personal Interview.
21. Where do I ask for help If I face any issues during the interview?
You can raise your support queries by clicking on Raise support ticket. You should also expect a communication from Talview team on real-time support for the day of the actual Online Personal interview.